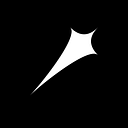開始之前,請先閱讀以下連結初步了解什麼是 SMPTE 時間碼。
⚠️ 如上述文章所述,「SMPTE 其實就是一個聽起來像 400 頭豬在尖叫的音訊信號」。因此請勿透過任何喇叭或是耳機播放。
在 TouchDesigner 中設定 LTC
在 TouchDesigner 中,我們可以使用 LTC Out (CHOP) 來輕鬆產生 SMPTE 時間碼格式。
Second, create an Info (CHOP), you can understand what the info inside.
Filter the Scope only shows “ltc_*”, you will get the ltc second, minute & hour.
第二步,建立一個 Info (CHOP),您可以查看其中包含的資訊內容。
將過濾範圍(Scope)設定為僅顯示「ltc_*」,這樣您就能獲取 ltc 的秒、分鐘和小時資訊。
最後,建立一個 Audio Device Out (CHOP)。
請注意,暫時不要將其連接到「ltcout1」。(這不是開玩笑,否則可能會導致聽力受損。)
設定虛擬音訊頻道
接下來的步驟較為複雜,我們需要建立一個虛擬音訊頻道。
以 Mac 系統為例,我選用「iShowU Audio Capture」這個工具。選擇虛擬音訊頻道的主要原因是為了避免 SMPTE 時間碼的刺耳聲音直接通過實體裝置播放。透過建立虛擬輸出和輸入頻道,我們可以安全地將 SMPTE 時間碼從 TouchDesigner 傳送到其他軟體。
您可以依照以下步驟設定 iShowU 的輸出和輸入:
Installing iShowU Audio Capture (Mojave and earlier)
完成設定後,系統將會呈現相應的設定狀態。
很好!讓我們繼續 TouchDesigner 的設定。
在 TouchDesigner 中完成最終設定
請在 Audio Device Out (CHOP) 的設定面板中,選擇「iShowU Audio Capture」作為輸出裝置。
完成此步驟後,您現在可以安全地將其與「ltcout1」連接。
至此,TouchDesigner 的相關設定步驟已全部完成。
Resolume 設定部分
您可以開啟任何支援 SMPTE 時間碼的軟體進行設定。
在本次示範中,我們將使用 Resolume Arena 作為範例。
請開啟偏好設定(Preference)選單,進行如下設定: 主要目標是將 iShowU Audio Capture 設為音訊輸入來源,以接收來自 TouchDesigner 的輸出信號。
當所有設定都正確完成後,您應該能夠看到 SMPTE 時間碼正常運作。此時,TouchDesigner 產生的時間碼將透過虛擬音訊通道成功傳送至 Resolume Arena,實現軟體間的同步功能。
範例原檔: